- Visual Studio Python 3.8 Free
- Python 3.8 Visual Studio 2019
- Python 3.8 App Download
- Visual Studio Code Python 3.8 Support
- Visual Studio Python 3.8
- Visual Studio Python 3.8 Tutorial
- Failed to build boost 1.64.0 b2.exe Visual Studio 2017 0 Visual Studio 2017, “Mixing a dll boost library with a static runtime”, when linking pythonboost.lib.
- Support for multiple interpreters. Visual Studio's Python Environments window (shown below in a wide, expanded view) gives you a single place to manage all of your global Python environments, conda environments, and virtual environments. Visual Studio automatically detects installations of Python in standard locations, and allows you to configure custom installations.
In this tutorial, you use Python 3 to create the simplest Python 'Hello World' application in Visual Studio Code. By using the Python extension, you make VS Code into a great lightweight Python IDE (which you may find a productive alternative to PyCharm).
Run the Visual Studio installer through Control Panel Programs and Features, selecting Microsoft Visual Studio 2015 and then Change. In the installer, select Modify. Select Programming Languages Python Tools for Visual Studio and then Next: Once Visual Studio setup is complete, install a Python interpreter of your choice. Python 3.8 is still not supported in Visual Studio 2019 IDE Some of features are not supported as there is a warning when I create a new Python file in Visual Studio that my current Python is not supported in IDE(i.e. 3.8.5) Visual Studio Code is a good alternative but Visual Studio 2019 is a better option for Python because it's a IDE. Python Tools for Visual Studio is a completely free extension, developed and supported by Microsoft with contributions from the community. Visit our Github page to see or participate in PTVS development. Visual Studio Community 2019. Free, fully-featured IDE for students, open-source and individual.
This tutorial introduces you to VS Code as a Python environment, primarily how to edit, run, and debug code through the following tasks:
- Write, run, and debug a Python 'Hello World' Application
- Learn how to install packages by creating Python virtual environments
- Write a simple Python script to plot figures within VS Code
This tutorial is not intended to teach you Python itself. Once you are familiar with the basics of VS Code, you can then follow any of the programming tutorials on python.org within the context of VS Code for an introduction to the language.
If you have any problems, feel free to file an issue for this tutorial in the VS Code documentation repository.
Prerequisites
To successfully complete this tutorial, you need to first setup your Python development environment. Specifically, this tutorial requires:
- VS Code
- VS Code Python extension
- Python 3
Install Visual Studio Code and the Python Extension
If you have not already done so, install VS Code.
Next, install the Python extension for VS Code from the Visual Studio Marketplace. For additional details on installing extensions, see Extension Marketplace. The Python extension is named Python and it's published by Microsoft.
Install a Python interpreter
Along with the Python extension, you need to install a Python interpreter. Which interpreter you use is dependent on your specific needs, but some guidance is provided below.
Windows
Install Python from python.org. You can typically use the Download Python button that appears first on the page to download the latest version.
Note: If you don't have admin access, an additional option for installing Python on Windows is to use the Microsoft Store. The Microsoft Store provides installs of Python 3.7, Python 3.8, and Python 3.9. Be aware that you might have compatibility issues with some packages using this method.
For additional information about using Python on Windows, see Using Python on Windows at Python.org
macOS
The system install of Python on macOS is not supported. Instead, an installation through Homebrew is recommended. To install Python using Homebrew on macOS use brew install python3 at the Terminal prompt.
Note On macOS, make sure the location of your VS Code installation is included in your PATH environment variable. See these setup instructions for more information.
Linux

The built-in Python 3 installation on Linux works well, but to install other Python packages you must install pip with get-pip.py.
Other options
Data Science: If your primary purpose for using Python is Data Science, then you might consider a download from Anaconda. Anaconda provides not just a Python interpreter, but many useful libraries and tools for data science.
Windows Subsystem for Linux: If you are working on Windows and want a Linux environment for working with Python, the Windows Subsystem for Linux (WSL) is an option for you. If you choose this option, you'll also want to install the Remote - WSL extension. For more information about using WSL with VS Code, see VS Code Remote Development or try the Working in WSL tutorial, which will walk you through setting up WSL, installing Python, and creating a Hello World application running in WSL.
Verify the Python installation

To verify that you've installed Python successfully on your machine, run one of the following commands (depending on your operating system):
Linux/macOS: open a Terminal Window and type the following command:
Windows: open a command prompt and run the following command:
If the installation was successful, the output window should show the version of Python that you installed.
Note You can use the py -0 command in the VS Code integrated terminal to view the versions of python installed on your machine. The default interpreter is identified by an asterisk (*).
Start VS Code in a project (workspace) folder

Using a command prompt or terminal, create an empty folder called 'hello', navigate into it, and open VS Code (code) in that folder (.) by entering the following commands:
Note: If you're using an Anaconda distribution, be sure to use an Anaconda command prompt.
By starting VS Code in a folder, that folder becomes your 'workspace'. VS Code stores settings that are specific to that workspace in .vscode/settings.json, which are separate from user settings that are stored globally.
Alternately, you can run VS Code through the operating system UI, then use File > Open Folder to open the project folder.
Select a Python interpreter
Python is an interpreted language, and in order to run Python code and get Python IntelliSense, you must tell VS Code which interpreter to use.
From within VS Code, select a Python 3 interpreter by opening the Command Palette (⇧⌘P (Windows, Linux Ctrl+Shift+P)), start typing the Python: Select Interpreter command to search, then select the command. You can also use the Select Python Environment option on the Status Bar if available (it may already show a selected interpreter, too):
The command presents a list of available interpreters that VS Code can find automatically, including virtual environments. If you don't see the desired interpreter, see Configuring Python environments.
Note: When using an Anaconda distribution, the correct interpreter should have the suffix ('base':conda), for example Python 3.7.3 64-bit ('base':conda).
Selecting an interpreter sets the python.pythonPath value in your workspace settings to the path of the interpreter. To see the setting, select File > Preferences > Settings (Code > Preferences > Settings on macOS), then select the Workspace Settings tab.
Note: If you select an interpreter without a workspace folder open, VS Code sets python.pythonPath in your user settings instead, which sets the default interpreter for VS Code in general. The user setting makes sure you always have a default interpreter for Python projects. The workspace settings lets you override the user setting.
Create a Python Hello World source code file
From the File Explorer toolbar, select the New File button on the hello folder:
Name the file hello.py, and it automatically opens in the editor:
By using the .py file extension, you tell VS Code to interpret this file as a Python program, so that it evaluates the contents with the Python extension and the selected interpreter.
Note: The File Explorer toolbar also allows you to create folders within your workspace to better organize your code. You can use the New folder button to quickly create a folder.
Now that you have a code file in your Workspace, enter the following source code in hello.py:
When you start typing print, notice how IntelliSense presents auto-completion options.
IntelliSense and auto-completions work for standard Python modules as well as other packages you've installed into the environment of the selected Python interpreter. It also provides completions for methods available on object types. For example, because the msg variable contains a string, IntelliSense provides string methods when you type msg.:
Feel free to experiment with IntelliSense some more, but then revert your changes so you have only the msg variable and the print call, and save the file (⌘S (Windows, Linux Ctrl+S)).
For full details on editing, formatting, and refactoring, see Editing code. The Python extension also has full support for Linting.
Run Hello World
It's simple to run hello.py with Python. Just click the Run Python File in Terminal play button in the top-right side of the editor.
The button opens a terminal panel in which your Python interpreter is automatically activated, then runs python3 hello.py (macOS/Linux) or python hello.py (Windows):
There are three other ways you can run Python code within VS Code:
Right-click anywhere in the editor window and select Run Python File in Terminal (which saves the file automatically):
Select one or more lines, then press Shift+Enter or right-click and select Run Selection/Line in Python Terminal. This command is convenient for testing just a part of a file.
From the Command Palette (⇧⌘P (Windows, Linux Ctrl+Shift+P)), select the Python: Start REPL command to open a REPL terminal for the currently selected Python interpreter. In the REPL, you can then enter and run lines of code one at a time.
Configure and run the debugger
Let's now try debugging our simple Hello World program.
First, set a breakpoint on line 2 of hello.py by placing the cursor on the print call and pressing F9. Alternately, just click in the editor's left gutter, next to the line numbers. When you set a breakpoint, a red circle appears in the gutter.
Next, to initialize the debugger, press F5. Since this is your first time debugging this file, a configuration menu will open from the Command Palette allowing you to select the type of debug configuration you would like for the opened file.
Note: VS Code uses JSON files for all of its various configurations; launch.json is the standard name for a file containing debugging configurations.
These different configurations are fully explained in Debugging configurations; for now, just select Python File, which is the configuration that runs the current file shown in the editor using the currently selected Python interpreter.
The debugger will stop at the first line of the file breakpoint. The current line is indicated with a yellow arrow in the left margin. If you examine the Local variables window at this point, you will see now defined msg variable appears in the Local pane.
A debug toolbar appears along the top with the following commands from left to right: continue (F5), step over (F10), step into (F11), step out (⇧F11 (Windows, Linux Shift+F11)), restart (⇧⌘F5 (Windows, Linux Ctrl+Shift+F5)), and stop (⇧F5 (Windows, Linux Shift+F5)).
The Status Bar also changes color (orange in many themes) to indicate that you're in debug mode. The Python Debug Console also appears automatically in the lower right panel to show the commands being run, along with the program output.
To continue running the program, select the continue command on the debug toolbar (F5). The debugger runs the program to the end.
Tip Debugging information can also be seen by hovering over code, such as variables. In the case of msg, hovering over the variable will display the string Hello world in a box above the variable.
You can also work with variables in the Debug Console (If you don't see it, select Debug Console in the lower right area of VS Code, or select it from the ... menu.) Then try entering the following lines, one by one, at the > prompt at the bottom of the console:
Select the blue Continue button on the toolbar again (or press F5) to run the program to completion. 'Hello World' appears in the Python Debug Console if you switch back to it, and VS Code exits debugging mode once the program is complete.
If you restart the debugger, the debugger again stops on the first breakpoint.
To stop running a program before it's complete, use the red square stop button on the debug toolbar (⇧F5 (Windows, Linux Shift+F5)), or use the Run > Stop debugging menu command.
For full details, see Debugging configurations, which includes notes on how to use a specific Python interpreter for debugging.
Tip: Use Logpoints instead of print statements: Developers often litter source code with print statements to quickly inspect variables without necessarily stepping through each line of code in a debugger. In VS Code, you can instead use Logpoints. A Logpoint is like a breakpoint except that it logs a message to the console and doesn't stop the program. For more information, see Logpoints in the main VS Code debugging article.
Install and use packages
Let's now run an example that's a little more interesting. In Python, packages are how you obtain any number of useful code libraries, typically from PyPI. For this example, you use the matplotlib and numpy packages to create a graphical plot as is commonly done with data science. (Note that matplotlib cannot show graphs when running in the Windows Subsystem for Linux as it lacks the necessary UI support.)
Return to the Explorer view (the top-most icon on the left side, which shows files), create a new file called standardplot.py, and paste in the following source code:
Tip: If you enter the above code by hand, you may find that auto-completions change the names after the as keywords when you press Enter at the end of a line. To avoid this, type a space, then Enter.
Next, try running the file in the debugger using the 'Python: Current file' configuration as described in the last section.
Unless you're using an Anaconda distribution or have previously installed the matplotlib package, you should see the message, 'ModuleNotFoundError: No module named 'matplotlib'. Such a message indicates that the required package isn't available in your system.
To install the matplotlib package (which also installs numpy as a dependency), stop the debugger and use the Command Palette to run Terminal: Create New Integrated Terminal (⌃⇧` (Windows, Linux Ctrl+Shift+`)). This command opens a command prompt for your selected interpreter.
A best practice among Python developers is to avoid installing packages into a global interpreter environment. You instead use a project-specific virtual environment that contains a copy of a global interpreter. Once you activate that environment, any packages you then install are isolated from other environments. Such isolation reduces many complications that can arise from conflicting package versions. To create a virtual environment and install the required packages, enter the following commands as appropriate for your operating system:
Note: For additional information about virtual environments, see Environments.
Create and activate the virtual environment
Note: When you create a new virtual environment, you should be prompted by VS Code to set it as the default for your workspace folder. If selected, the environment will automatically be activated when you open a new terminal.
For Windows
If the activate command generates the message 'Activate.ps1 is not digitally signed. You cannot run this script on the current system.', then you need to temporarily change the PowerShell execution policy to allow scripts to run (see About Execution Policies in the PowerShell documentation):
For macOS/Linux
Select your new environment by using the Python: Select Interpreter command from the Command Palette.
Install the packages
Rerun the program now (with or without the debugger) and after a few moments a plot window appears with the output:
Once you are finished, type
deactivatein the terminal window to deactivate the virtual environment.
For additional examples of creating and activating a virtual environment and installing packages, see the Django tutorial and the Flask tutorial.
Next steps
You can configure VS Code to use any Python environment you have installed, including virtual and conda environments. You can also use a separate environment for debugging. For full details, see Environments.
To learn more about the Python language, follow any of the programming tutorials listed on python.org within the context of VS Code.
To learn to build web apps with the Django and Flask frameworks, see the following tutorials:
There is then much more to explore with Python in Visual Studio Code:
- Editing code - Learn about autocomplete, IntelliSense, formatting, and refactoring for Python.
- Linting - Enable, configure, and apply a variety of Python linters.
- Debugging - Learn to debug Python both locally and remotely.
- Testing - Configure test environments and discover, run, and debug tests.
- Settings reference - Explore the full range of Python-related settings in VS Code.
Visual Studio Python 3.8 Free
-->Durable Functions is an extension of Azure Functions that lets you write stateful functions in a serverless environment. The extension manages state, checkpoints, and restarts for you.
In this article, you learn how to use the Visual Studio Code Azure Functions extension to locally create and test a 'hello world' durable function. This function will orchestrate and chain together calls to other functions. You then publish the function code to Azure.
Prerequisites
To complete this tutorial:
Install Visual Studio Code.
Install the Azure Functions VS Code extension.
Make sure you have the latest version of the Azure Functions Core Tools.
Durable Functions require an Azure storage account. You need an Azure subscription.
Make sure that you have version 3.6, 3.7, or 3.8 of Python installed.
If you don't have an Azure subscription, create a free account before you begin.
Create your local project
In this section, you use Visual Studio Code to create a local Azure Functions project.
In Visual Studio Code, press F1 (or Ctrl/Cmd+Shift+P) to open the command palette. In the command palette, search for and select
Azure Functions: Create New Project....Choose an empty folder location for your project and choose Select.
Following the prompts, provide the following information:
Prompt Value Description Select a language for your function app project Python Create a local Python Functions project. Select a version Azure Functions v3 You only see this option when the Core Tools aren't already installed. In this case, Core Tools are installed the first time you run the app. Python version Python 3.6, 3.7, or 3.8 VS Code will create a virtual environment with the version you select. Select a template for your project's first function Skip for now Select how you would like to open your project Open in current window Reopens VS Code in the folder you selected.
Visual Studio Code installs the Azure Functions Core Tools, if needed. It also creates a function app project in a folder. This project contains the host.json and local.settings.json configuration files.
A requirements.txt file is also created in the root folder. It specifies the Python packages needed to run your function app.
Install azure-functions-durable from PyPI
When you created the project, the Azure Functions VS Code extension automatically created a virtual environment with your selected Python version. You will activate the virtual environment in a terminal and install some dependencies required by Azure Functions and Durable Functions.
Open requirements.txt in the editor and change its content to the following:
Open the editor's integrated terminal in the current folder (Ctrl+Shift+`).
In the integrated terminal, activate the virtual environment in the current folder:
Linux or macOS
Windows
In the integrated terminal where the virtual environment is activated, use pip to install the packages you just defined:
Create your functions
A basic Durable Functions app contains three functions:
- Orchestrator function - describes a workflow that orchestrates other functions.
- Activity function - called by the orchestrator function, performs work, and optionally returns a value.
- Client function - a regular Azure Function that starts an orchestrator function. This example uses an HTTP triggered function.
Orchestrator function
You use a template to create the durable function code in your project.
In the command palette, search for and select
Azure Functions: Create Function....Following the prompts, provide the following information:
Prompt Value Description Select a template for your function Durable Functions orchestrator Create a Durable Functions orchestration Provide a function name HelloOrchestrator Name of your durable function
Python 3.8 Visual Studio 2019
You've added an orchestrator to coordinate activity functions. Open HelloOrchestrator/__init__.py to see the orchestrator function. Each call to context.call_activity invokes an activity function named Hello.
Next, you'll add the referenced Hello activity function.
Activity function
In the command palette, search for and select
Azure Functions: Create Function....Following the prompts, provide the following information:
Prompt Value Description Select a template for your function Durable Functions activity Create an activity function Provide a function name Hello Name of your activity function
You've added the Hello activity function that is invoked by the orchestrator. Open Hello/__init__.py to see that it takes a name as input and returns a greeting. An activity function is where you'll perform actions such as making a database call or performing a computation.
Finally, you'll add an HTTP triggered function that starts the orchestration.
Client function (HTTP starter)
In the command palette, search for and select
Azure Functions: Create Function....Following the prompts, provide the following information:
Prompt Value Description Select a template for your function Durable Functions HTTP starter Create an HTTP starter function Provide a function name DurableFunctionsHttpStart Name of your activity function Authorization level Anonymous For demo purposes, allow the function to be called without authentication
You've added an HTTP triggered function that starts an orchestration. Open DurableFunctionsHttpStart/__init__.py to see that it uses client.start_new to start a new orchestration. Then it uses client.create_check_status_response to return an HTTP response containing URLs that can be used to monitor and manage the new orchestration.
You now have a Durable Functions app that can be run locally and deployed to Azure.
Test the function locally
Azure Functions Core Tools lets you run an Azure Functions project on your local development computer. If you don't have it installed, you're prompted to install these tools the first time you start a function from Visual Studio Code.
To test your function, set a breakpoint in the
Helloactivity function code (Hello/__init__.py). Press F5 or selectDebug: Start Debuggingfrom the command palette to start the function app project. Output from Core Tools is displayed in the Terminal panel.Note
Refer to the Durable Functions Diagnostics for more information on debugging.
Durable Functions requires an Azure Storage account to run. When VS Code prompts you to select a storage account, choose Select storage account.
Following the prompts, provide the following information to create a new storage account in Azure.
Prompt Value Description Select subscription name of your subscription Select your Azure subscription Select a storage account Create a new storage account Enter the name of the new storage account unique name Name of the storage account to create Select a resource group unique name Name of the resource group to create Select a location region Select a region close to you In the Terminal panel, copy the URL endpoint of your HTTP-triggered function.
Using your browser, or a tool like Postman or cURL, send an HTTP request to the URL endpoint. Replace the last segment with the name of the orchestrator function (
HelloOrchestrator). The URL should be similar tohttp://localhost:7071/api/orchestrators/HelloOrchestrator.The response is the initial result from the HTTP function letting you know the durable orchestration has started successfully. It is not yet the end result of the orchestration. The response includes a few useful URLs. For now, let's query the status of the orchestration.
Copy the URL value for
statusQueryGetUriand paste it in the browser's address bar and execute the request. Alternatively you can also continue to use Postman to issue the GET request.The request will query the orchestration instance for the status. You should get an eventual response, which shows the instance has completed, and includes the outputs or results of the durable function. It looks like:
To stop debugging, press Shift+F5 in VS Code.
After you've verified that the function runs correctly on your local computer, it's time to publish the project to Azure.
Sign in to Azure
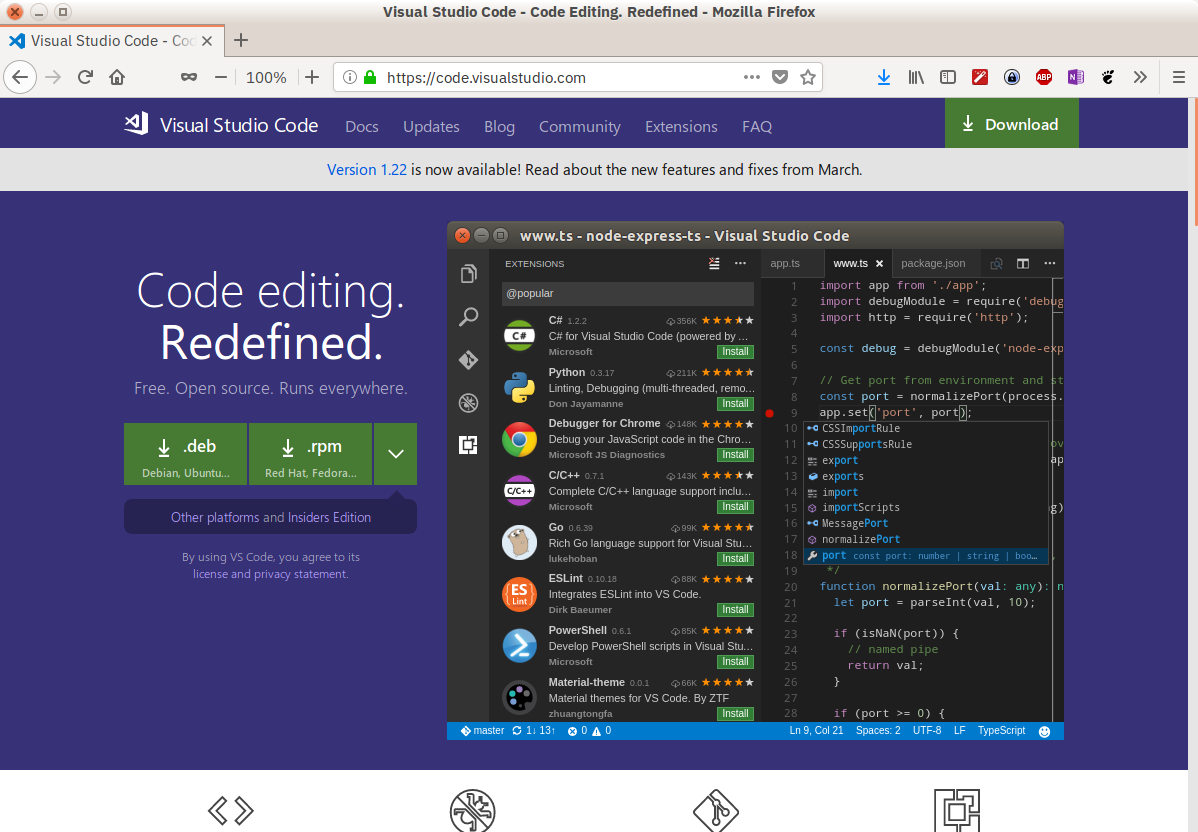
Before you can publish your app, you must sign in to Azure.
If you aren't already signed in, choose the Azure icon in the Activity bar, then in the Azure: Functions area, choose Sign in to Azure.... If you don't already have one, you can Create a free Azure account. Students can create a free Azure account for Students.
If you're already signed in, go to the next section.
When prompted in the browser, choose your Azure account and sign in using your Azure account credentials.
After you've successfully signed in, you can close the new browser window. The subscriptions that belong to your Azure account are displayed in the Side bar.
Publish the project to Azure
In this section, you create a function app and related resources in your Azure subscription and then deploy your code.
Python 3.8 App Download
Important
Publishing to an existing function app overwrites the content of that app in Azure.
Visual Studio Code Python 3.8 Support
Choose the Azure icon in the Activity bar, then in the Azure: Functions area, choose the Deploy to function app... button.
Provide the following information at the prompts:
Select folder: Choose a folder from your workspace or browse to one that contains your function app. You won't see this if you already have a valid function app opened.
Select subscription: Choose the subscription to use. You won't see this if you only have one subscription.
Select Function App in Azure: Choose
- Create new Function App. (Don't choose theAdvancedoption, which isn't covered in this article.)Enter a globally unique name for the function app: Type a name that is valid in a URL path. The name you type is validated to make sure that it's unique in Azure Functions.
Select a location for new resources: For better performance, choose a region near you.
The extension shows the status of individual resources as they are being created in Azure in the notification area.
When completed, the following Azure resources are created in your subscription, using names based on your function app name:
- A resource group, which is a logical container for related resources.
- A standard Azure Storage account, which maintains state and other information about your projects.
- A consumption plan, which defines the underlying host for your serverless function app.
- A function app, which provides the environment for executing your function code. A function app lets you group functions as a logical unit for easier management, deployment, and sharing of resources within the same hosting plan.
- An Application Insights instance connected to the function app, which tracks usage of your serverless function.
A notification is displayed after your function app is created and the deployment package is applied.
Tip
By default, the Azure resources required by your function app are created based on the function app name you provide. By default, they are also created in the same new resource group with the function app. If you want to either customize the names of these resources or reuse existing resources, you need to instead publish the project with advanced create options.
Select View Output in this notification to view the creation and deployment results, including the Azure resources that you created. If you miss the notification, select the bell icon in the lower right corner to see it again.
Test your function in Azure
Copy the URL of the HTTP trigger from the Output panel. The URL that calls your HTTP-triggered function should be in this format:
http://<functionappname>.azurewebsites.net/api/orchestrators/HelloOrchestratorPaste this new URL for the HTTP request into your browser's address bar. You should get the same status response as before when using the published app.
Visual Studio Python 3.8
Next steps
Visual Studio Python 3.8 Tutorial
You have used Visual Studio Code to create and publish a Python durable function app.
