Can I convert access data to Excel? This is a very common question that many people asked when they are learning Access is “how to convert Access database into Excel spreadsheet?”.
Well, it not actually converting Access to Excel. It usually means that “how to export data from Access database to Excel spreadsheet”. Often, people do this as they need to distribute the data from one person to another.
Short Intro About Access Into Excel:
When you export data to Excel, Access creates a copy of the selected data, and then stores the copied data in a file that can be opened in Excel. If you copy data from Access to Excel frequently, you can save the details of an export operation for future use, and even schedule the export operation to run automatically at set intervals. Excel does not provide functionality to create an Access database from Excel data. When you open an Excel workbook in Access (in the File Open dialog box, change the Files of Type list box to Microsoft Office Excel Files and select the file you want), Access creates a link to. Microsoft Access is a great place to store and organize data into tables, and creating queries to generate specific reports. Excel simplifies the process of presenting the data into single worksheets. Here we will show the steps to import an Access table into Excel. Access encounters Import/Export errors when working with Excel.xls files that have cells, which contain more than 8224 bytes of data. Import Error: The wizard is unable to access information in the file '. Please check that the file exists and is in the correct format. Export Error: External table is not in the expected format.
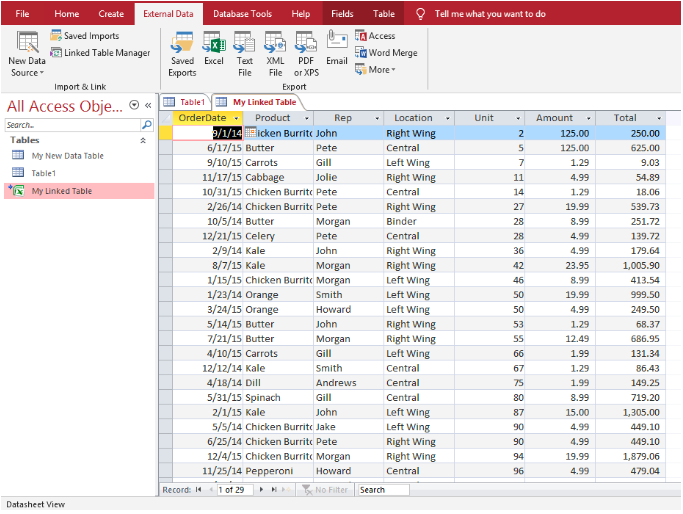
This is an example of how you can link access database tables to and excel workbook. You can refresh and get new data when the access database is updated.
Microsoft Access and Microsoft Excel both have basic features like they provide data sheets which contain rows and columns which allow keeping a record of all the information. MS Access tables are the foundation of the database that provides an initial point for viewing and inputting data and on the other hand, MS Excel contains tools for keeping information using formulas.
Microsoft Access is also known as Source database and Microsoft Excel is also known as Target database Excel.
If you are also those people who want to convert Access into Excel that this article is perfect for you. Here you will find the ways to convert Access into Excel but before that first, know why there is a need for Access to Excel conversion?
Why There Is A Need To Convert Access Into Excel?
- Access database is huge, sending the entire database only for some information may be annoying for the other person as they need to find that particular information from huge data.
- When you are using the Access database from long time but all of sudden you need to work in Excel. Regularly you need to copy Access data into Excel. So, you want to automate this procedure.
- When your workgroup make use of both MS Excel and Access Database application to store data. Suppose you are using the Access database to store data but using excel application to analyze it. At that time you and your team may needs to convert Access data to Excel.
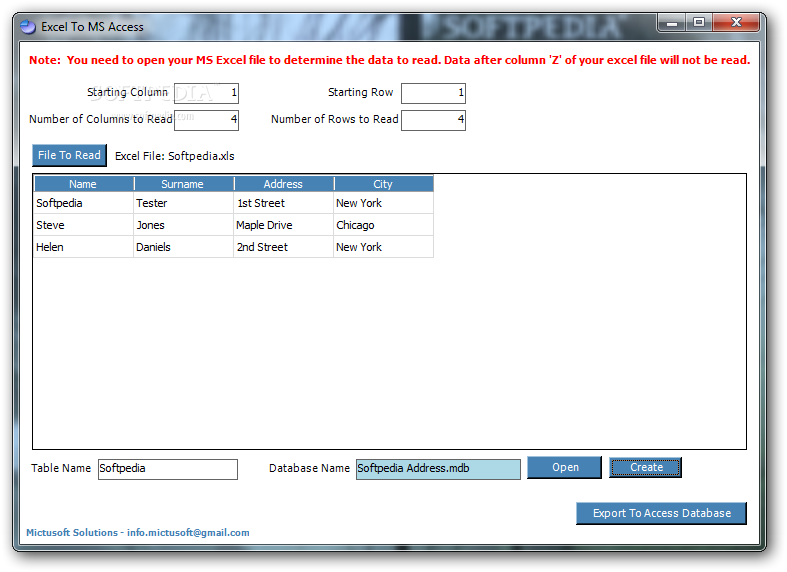
So, there is a need to convert Access database to Excel as it is easier to send a simple Excel spreadsheet that contains the required data/information rather than the whole Access database.
How To Convert Access To Excel?
There are a few ways mentioned below through which you will be able to convert Access database into Excel.
Method 1: Copy and Paste
This copy & paste method is the simplest one that might not even click anyone: to do this you just need to select the rows you need from Access (or select all using ⌘A) copy and paste them into Excel. That’s it your Access database is converted to Excel.
Method 2: CSV file format
Another method is that you can export your Access tables as CSV file and import those into Excel spreadsheet.
How MS Excel handles CSV files totally depends on the region setting in your System Preferences. For example, if you set your region to “United States”, Excel will then only expect International CSV files and if you set your region as to “Germany”, then Excel will expect Continental CSV files.

Excel file opens with CSV files in MacRoman encoding.
Excel do not allow line breaks inside the fields, so be careful that you uncheck that option.
Method 3: Export Access Database To Excel
To convert Access database to Excel another method is by export Access Database To Excel
Step 1: Opening the Access database file
At first you need to open the Access database that contains the data you want to export in Excel.
For Access 2003 or earlier: Click on the File > Open

For Access 2007: Click on Office> Open
Step 2: Open the Export Dialog box
Go to the External Data tab and tap to the export group. From this group hit the Excel icon.
Step 3: Export Options
In the opened Window of Export – Excel spreadsheet check out the complete options. Here you will get the option to specify the destination file name and format.
After making all the setup, tap to the OK option to export the data.
Step 4: Save Export Steps
Access database application allows you to save the complete steps you have performed for exporting Access to Excel. For this you have to click on the option save export steps. This will allow you to quickly repeat the operation in the future without using the wizard.
Access gives you the option of saving the steps you just took, so that you can re-run them again later.
At last click to the close option to finish the export Access to Excel.
Step 5: View the Exported File
To view the exported file in Excel you need to go to the location which you have assigned in the save step.
Conclusion:
Here I have provided you the relevant information on how to convert Access into Excel. I hope the above-mentioned methods have helped you in converting data from Access to Excel.
After the conversion of Access data into Excel, if any issue arises that you are unable to open the Excel file, to solve this problem you can try Excel Repair Tool. It will help you to solve all your Excel related issues automatically.
Hope this article turns out to be helpful for you. If you have any queries or questions feel free to share in our comment section.
Margret
Access To Excel Conversion
Margret Arthur is an entrepreneur & content marketing expert. She writes tech blogs and expertise on MS Office, Excel, and other tech subjects. Her distinctive art of presenting tech information in easy to understand language is very impressive. When not writing, she loves unplanned travels.
