Why Display “ERR_SSL_PROTOCOL_ERROR”?

The Google Chrome is the most trusted web browser at globe-scale and it always care about user’s data in terms of security. If it finds any error or bug on a website, system or server, it will notify error to users and specifies that they are not safe on that website.
There are many possibilities when Google chrome displays SSL Connection Error – ERR_SSL_PROTOCOL_ERROR. It might be a problem with a website, system or server.
Some common solutions to fixing errsslprotocolerror on WordPress When it comes to SSL-related problems the errsslprotocolerror is probably the king. From the user side there are plenty of different things that could be causing the ssl connection error message. Everything from the system time on your computer to your caching. Out of the above-given methods, a minimum of 1 will fix the problem of yours of ERRSSLPROTOCOLERROR on Google Chrome. Try out all of them until you find the solution of yours.
Let’s take a looks about ERR_SSL_PROTOCOL_ERROR & how to fix it.
PHP & WordPress Projects for $10 - $30. I need someone who can fix an access problem to my blog. My domain name is under ionos and my blog under wordpress there is an ERRSSLPROTOCOLERROR and I can not have access at all to the blog. This is a common issue with WordPress sites using third-party certificates. The good news is that you can use a plugin, such as Really Simple SSL, to solve it quickly. If SEO is a concern, you can run through a handy SSL checklist provided by Search Engine Land that details addition checks you can do to make sure your WordPress website has.
WordPress SSL issues can drive you nuts sometime. If you are migrating your WordPress installation to new server. You are most probably going to have this issue to face. Basically this solution is for fixing ERRSSLPROTOCOLERROR in WordPress installation without protocol.
What are the main causes to have this scary “ERR_SSL_PROTOCOL_ERROR”?
- Invalid System Time
- Firewall is Blocking website or IP address
- Website is blacklisted in Host File
- Browser Extension blocking website
- Cookies and Cache not cleared since many days/weeks
In order to fix “SSL Connection Error-ERR_SSL_PROTOCOL_ERROR”
Find here tips to fix “SSL Connection Error-ERR_SSL_PROTOCOL_ERROR” on Google chrome.
Note: we have discovered this solution through our own research, so might won’t work in certain conditions, so it’s advisable, kindly contact your website administrator.
(1) Disable QUIC Protocol
Follow this steps to disable QUIC Protocol.
- Type chrome://flags/#enable-quic in chrome browser and hit enter key
- You will find there Experimental QUIC protocol option with Default selection
- Select Disable from drop-down menu
- Click on RELAUNCH NOW button at the bottom of the page
By relaunching Chrome, there will be no such errors.
(2) Remove or Modify Host file
Steps to remove or modify Host file.
- Go to C:WindowsSystem32driversetc or Press Windows Key + R and press Enter key
- You will find the host file in there.
- Open it with your favourite Text Editor, Remove the website which your website and IP address searching for if it is in Host file and save it.
Or
- Just delete it
Open the website again, there will be no error.
(3) Clear SSL State
Follow the below steps to remove Clear SSL State.
- Click on Start Menu
- Go to Control Panel > Network and Internet > Network and Sharing Center
- From the left sidebar, Select Internet Options.
- Internet Properties window appears.
- Go to Content option
- Click on Clear SSL State button
- Alert shows message “The SSL cache was successfully cleared”
- Click on OK in alert window, also click on OK button on Internet Properties window.
Open the website again, there will be no error.
(4) Clear Cache and Cookies
You can fix Google chrome ERR_SSL_PROTOCOL_ERROR by clearing cache and cookies from browser.
Press CTRL + SHIFT + DELETE keys and delete your cache and cookies.
(5) Update the System Time
Check your system time, it it’s not match with current time, chrome will display that error message. Update your system time with current time.
Err Ssl Protocol Error Android
(6) Remove or Disable Extension
Remove unwanted or non-used browser extensions from Chrome browsers or disable them because sometimes it blocking a website or some of their part so Google chrome shows this error.
Type chrome://extensions/ in chrome browser to view all Chrome Extension.
(7) Check Firewall
Check your firewall setting because sometimes the website or IP address was blocked by firewall, if you find the website or IP address, remove from it, chrome will also display an error it this happen.
If you still facing this error after applying the above solutions, you must be need to contact your website administrator.
At some point, every Chrome user experiences the ERR_SSL_PROTOCOL_ERROR. We completely understand how frustrating this can be, and you would be amazed at how easy it is to fix this issue.
The only problem with fixing the ERR_SSL_PROTOCOL_ERROR is that it could happen due to numerous reasons and the only way to fix it is through trial and error. So, to help you fix it, let us now discuss some of the most common reasons due to which the ERR_SSL_PROTOCOL_ERROR occurs.
What is ERR_SSL_PROTOCOL_ERROR?
The ERR_SSL_PROTOCOL_ERROR means that the browser is unable to establish a secure connection with that website. This could happen due to a variety of reasons and we will check how to fix SSL connection error.
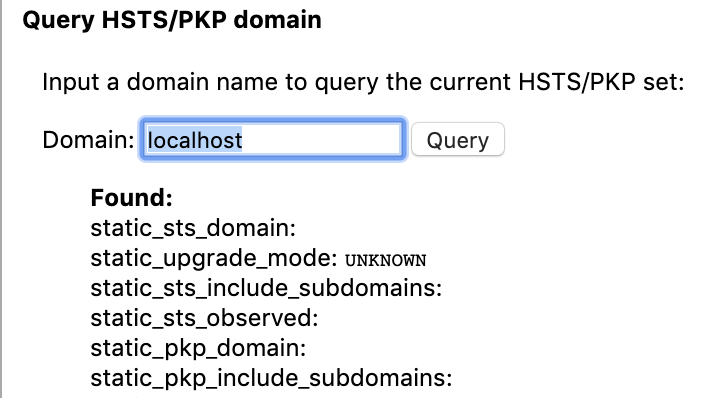
However, you need to understand that the SSL certificate is designed to encrypt communication between the client and the server. So, the solutions revolve around finding ways to establish the connection and fix the SSL Error.
Why is Chrome Displaying ERR_SSL_PROTOCOL_ERROR?
There could be numerous reasons due to which your Chrome browser couldn’t establish a secure connection with the server. So, it displays the SSL error ‘err_ssl_protocol_error’, which, in most cases can be fixed easily. However, as this could happen due to several reasons, there are many ways to get through it.
Reasons Behind ERR_SSL_PROTOCOL_ERROR in Google Chrome?
The reason for this SSL error could be anything from a troublesome Chrome extension that you installed to an outdated Chrome browser in dire need of being replaced with a newer version. So, if you are still wondering how to fix SSL connection error, then you would have to try out the many fixes that we have listed here. To make the entire process easier, we have listed down some fixes that have worked for most people.
How to Fix ERR_SSL_PROTOCOL_ERROR?
If you have come across this SSL error and are wondering how to fix it, then follow the below-listed step-by-step instructions to fix the “ERR_SSL_PROTOCOL_ERROR” in your Chrome Browser.
Solutions to ERR_SSL_PROTOCOL_ERROR
- Check Whether Chrome Is Out of Date
- Check the System Time and Date
- Clear Browser Cache & Cookies
- Try the System’s Clear SSL State Option
- Disable Google Chrome’s QUIC Protocol
- Check and Adjust Antivirus Settings
- Check Firewall Settings
- Remove or Disable Chrome Extension
- Remove the Hosts file
- Adjust the Internet Security & Privacy Level
1. Check Whether Chrome Is Out of Date
Google Chrome needs to be updated on a regular basis and if you haven’t done that, then it’s time to do that now. By simply updating your Google Chrome, you could easily solve this SSL connection error in no time. Click on three dots on the right side and go to Help>>About Chrome where you can find the latest chrome version.
2. Adjust the Date of your system
The reason for all your troubles could very well be the wrong date and time on your computer. So, start by confirming the date and time on your system. At times, fixing the ERR_SSL_PROTOCOL_ERROR can be as simple as fixing the date and time on your computer.
To correct the Date and Time on Windows:
• Click twice on the Date and Time icon on the taskbar, which is located on the bottom-right corner of the monitor.
• Alternately, you can click on the Windows button, navigate to the Control Panel and click on ‘Clock and Region’ to adjust the date and time.
To correct the Date and Time on Mac:
• Navigate to the Apple Menu
• Select ‘Date and Time’ and adjust it.
3. Clear Browsing Data in Chrome Browser
Your browsing data could be holding you back from accessing the website, which you are trying to access. So, getting rid of it may very well solve the problem.
Err Ssl Protocol Error Wordpress
To clear the cache of your Chrome browser, follow these steps:
• Open your Chrome Browser
• With the Chrome window open, press Ctrl+ Shift+ Delete
• In the Time Range option, select ‘All Time’ from the dropdown menu
• Check all three options.
• Click on the ‘Clear Data’ option and wait patiently as this could take some time.
• Once done, close the Chrome window, and relaunch it. Then try to access the website.
In most cases, this fix helps resolve the issue, but if the SSL connection error persists, try the other fixes listed below.
4. Try the System’s Clear SSL State Option
Another option that can help fix this SSL Error is by trying out the ‘Clear SSL State’ option, which helps delete all the SSL certificates that are locally stored on your computer. Doing this compels the system to download a fresh version of the SSL certificate, which easily solves the problem.
To do this, follow the below-listed steps.
For Windows:
• Click on the Start Menu
• Type ‘Internet Options’ in the Search and navigate to it
• In the ‘Internet Options’ dialog box, click on the ‘Content’ tab
• Finally, click on ‘Clear SSL State’ and you are done
For Mac
• Click on the ‘Go’ menu and navigate to ‘Utilities’
• Click on ‘Keychain Access’
• On the left side panel, you’ll see the option ‘System’, Click on it.
• You should now be able to select and delete one or more locally stored SSL certificates.
• Log in with the administrator password, when prompted go to do so.
See Also:Check SSL Certificate Details on Web Browsers
5. Disable Google Chrome’s QUIC Protocol
Disabling QUIC, the low latency protocol which is being experimented by Google may also help fix a glitch and repair google chrome. By default, the QUIC is active and may interfere with the client-server communication.
Follow these steps to disable QUIC:
• Open Google Chrome
• Type this in the URL bar ‘chrome://flags/#enable-quic’
• Hit Enter
• Next to the option ‘Experimental QUIC Protocol’, choose ‘Disable’
• Click on ‘Relaunch’ on the bottom right corner
After you have disabled QUIC protocol and relaunched Chrome, the next step is to type in the website’s URL and try to access it.
6. Check and Adjust Antivirus Settings
It is quite possible that your Antivirus is responsible for flashing the ERR_SSL_PROTOCOL_ERROR error on your Google Chrome. Usually, Antivirus keeps a tab on the web pages that you browse through the TCP/SSL of a website, and when that is outdated, the antivirus blocks access to it. You can disable antivirus for some time. Depending on which Antivirus you use, changing its settings can help resolve the issue.
7. Check Firewall Settings
As this isn’t the best thing to do, we recommend it as the last option. Consider disabling whichever firewall you are using and that may resolve the SSL protocol error, but it would also compromise your security.
8. Remove or Disable Chrome Extension
If you have recently downloaded a Chrome extension and are experiencing trouble after doing that, consider disabling or removing it. In quite a few cases where users couldn’t establish a secure connection, disabling or removing Chrome has helped.
To Disable or remove Chrome, follow the below-mentioned steps:
• Open your Chrome Browser and click on the 3 vertical dots on the top-right corner
• Select ‘More tools’ from the dropdown menu
• Choose ‘Extensions’ from the submenu
• To remove an Extension, click on ‘Remove’
• To disable an extension, click on the toggle button
9. Remove the Hosts file
To remove the Hosts file in Windows:
• Press WIN+R to open the Run Window
• In the Run window, type C:WindowsSystem32driversetc and click OK
• Right-click on the ‘hosts’ file and delete it.
10. Adjust the Internet Security & Privacy Level
If the above things do not work, then you should check internet security and privacy status. A high level in privacy could block access to websites.
You should follow steps like:
- You should type ‘Internet Options’ in the search box of your computer and click on Enter.
- You will have ‘Internet Properties’ dialogue box where click on ‘security’ tab and set the slider to a medium level to access websites.
After that open the desired website.
Conclusion
If you have been experiencing the SSL protocol error, we recommend that you fix it by trying out the abovementioned fixes. For best results, try them out in the exact order in which we have listed them. Do this until you get rid of the ERR_SSL_PROTOCOL_ERROR issue and that’s precisely when Chrome stops showing up ‘’this site can’t provide a secure connection’’ notification. One of the abovementioned fixes should do the trick and fix the SSL connection error for you.
Recommended for You:
