
Skip to end of metadataGo to start of metadata
Select Camera and you will see all the apps that are eligible to have camera priviledge. You will see Cisco Webex Meetings as an app. Check Cicso Webex Meetings. Then do the same to Microphone settingsOnce complete, cisco webex will have access to your microphone and camera. You can always remove permission at any time.
- A quick check of where Webex is listening and playing audio can solve many problems you may have. While on a conference, select the Audio menu, then select Speaker, Microphone and Camera. Check each setting in turn: For Speaker, make sure the sound is set to play through the right set of speakers.
- Call in ̶ If you prefer to use your phone for audio, dial in when the meeting starts. A list of the global call-in numbers is available after you join the meeting. Choose this option if your Internet connection is slow. Don't connect audio ̶ Use this option when you need to join a meeting and share content, and don't need audio.
Cisco Webex Audio Testing
Learn how you can test your configuration in advance of your Webex meeting so that you can troubleshoot any issues before there is any urgency.
This content applies to:
- Faculty
- Staff
- Students
- Invited external meeting participants
Environment
- Windows
- Mac
- Webex
Step-by-step

Use this option if you are able to meet ahead of time with someone who is able to host Webex meetings in order to test that everything is working.
- Schedule a meeting as far in advance of the real meeting as possible.
Visit webex.usask.ca and login with your NSID and password, or use the meeting link provided by the host.
- Join the scheduled meeting.
If prompted, download and install the Cisco Webex Meetings app. If you have already downloaded the app, you may be prompted to allow it to open.
On a Mac, you will need to allow Cisco Webex Meetings access to your camera and microphone.
Use this option if you are unable to meet with a person in real-time to test your connection before your real meeting.
- Go to the Webex test meeting on the Cisco website.
- Enter your name and email address and click Join.
If prompted, download and install the Cisco Webex Meetings app. If you have already downloaded the app, you may be prompted to allow it to open.
On a Mac, you will need to allow Cisco Webex Meetings access to your camera and microphone.
Once the Cisco Webex Meetings app is open
- Click the green Join Meeting button.
- From the Menu Bar, select Audio, then Speaker, Microphone, and Camera.
- In this window, you can configure and test your Camera and Microphone. Speak into your microphone to confirm that you see blue bars jump with your voice. Click Test to and confirm you hear the tone and see the blue bars jump to test your speakers.
If you have successfully completed step 3, then Webex is receiving your audio and your video, and you are successfully receiving the audio from WebEx.
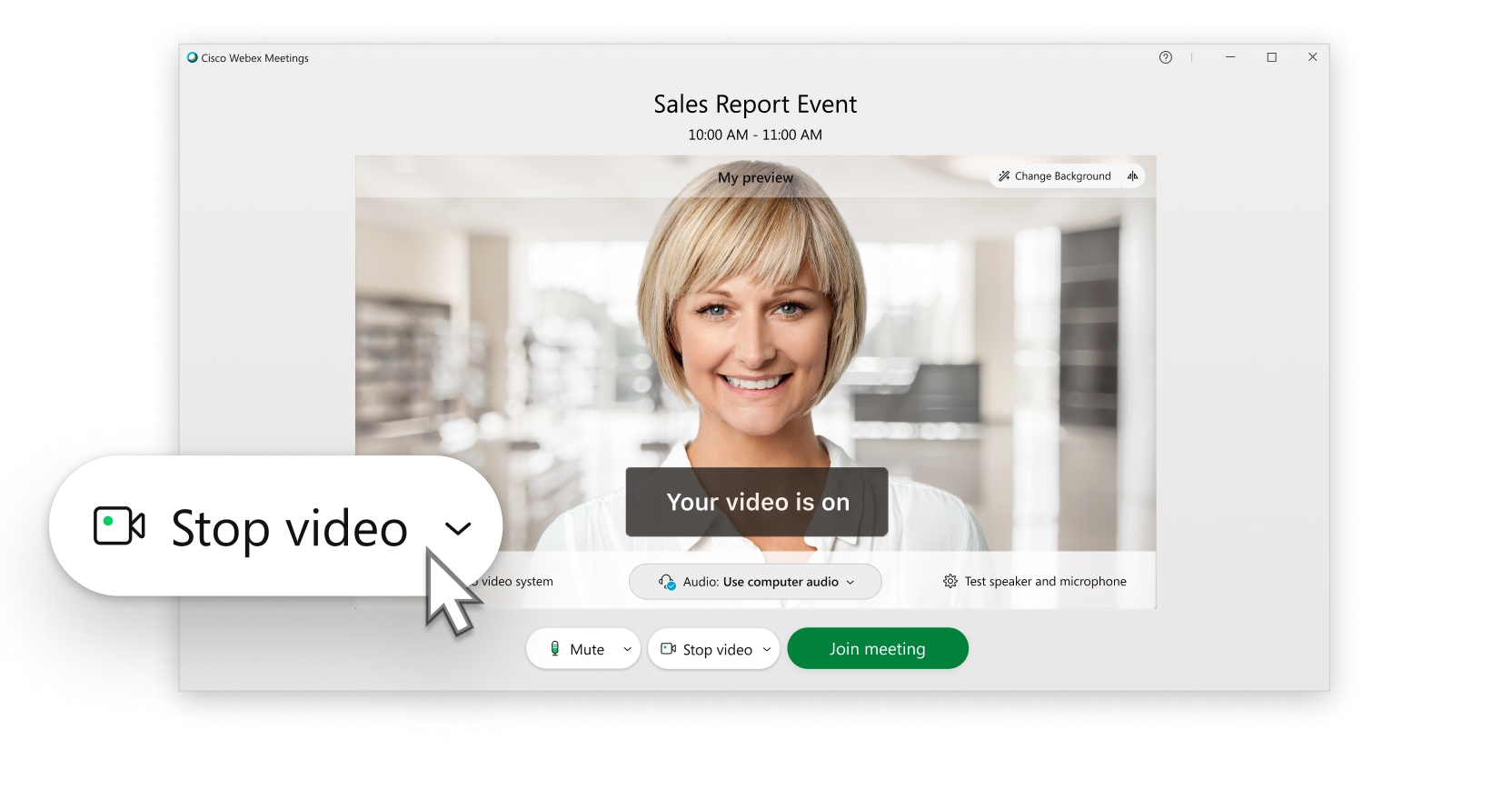
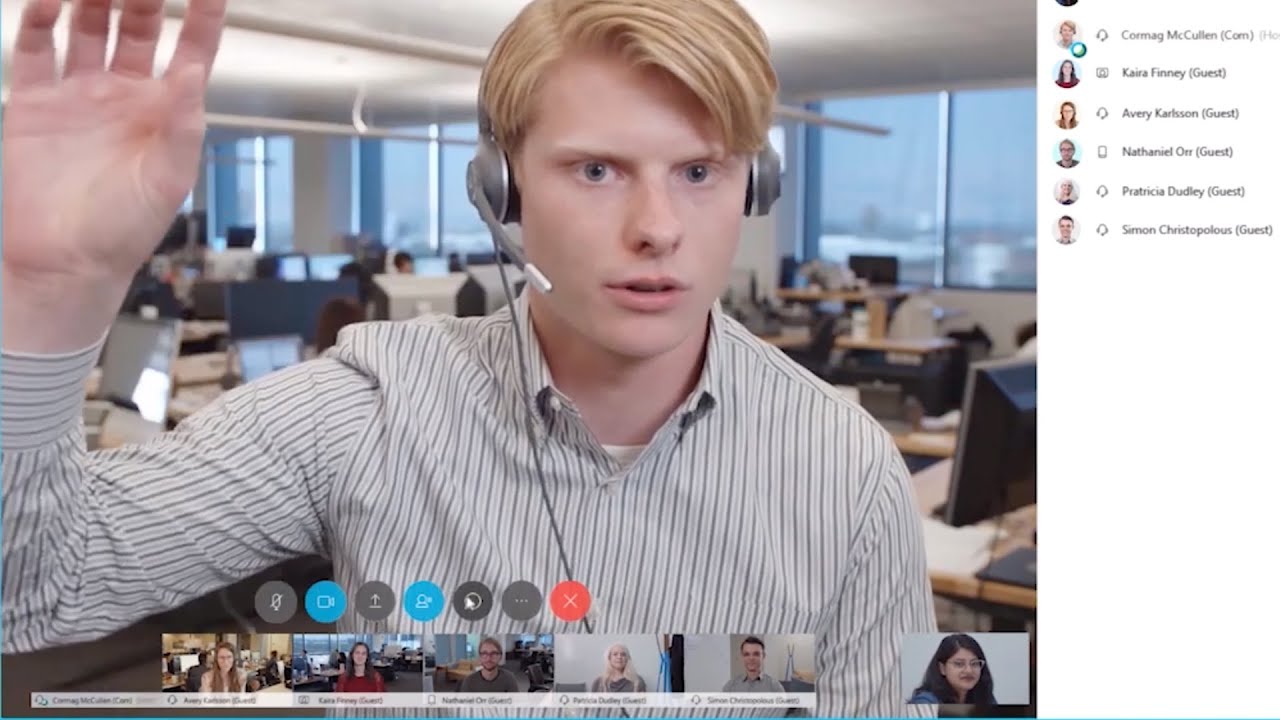
If you're having problems, there are a few troubleshooting steps you can use to get things working. Otherwise, submit a request for IT helpto continue troubleshooting your issue.
Related articles
- Page:
How To Test Webex Audio
Test Camera For Webex Meeting
