Open and unlock 1Password. Choose 1Password Preferences. Click the Browsers icon, then turn on: “Always keep 1Password Extension Helper running” “Show inline menu in Safari” “Detect new usernames and passwords and offer to save them”. On the Safari main menu, locate and click the 'View' tab. A drop-down list shall be displayed with several. Identify the 1Password icon on the interface and drag it to the Safari toolbar. In case the 1Password button is. Once you have dragged the 1Password icon to the. Mac iOS Windows Android Linux Chrome OS Command Line Move your data to a 1Password account If you’re upgrading to a 1Password membership Teams and Businesses Everything for team members and administrators Play, pause, and learn Watch our helpful videos.
1Password is not installed in your browser.Install it now.Learn more.
Restart your browser
Before you go further, restart your browser. It’s a simple step and resolves most common issues.
After you restart your browser, open and unlock 1Password in your browser to see if the issue is resolved. If it is, you can stop here.
Update your browser and 1Password
To see if the issue has already been fixed in an update, update your browser and 1Password.
Restart your computer
If you’re still having trouble, restart your computer. Then open and unlock 1Password in your browser to see if the issue is resolved.
If you don’t see the 1Password icon in your browser’s toolbar
Learn what to do if you don’t see the 1Password icon in your browser’s toolbar.
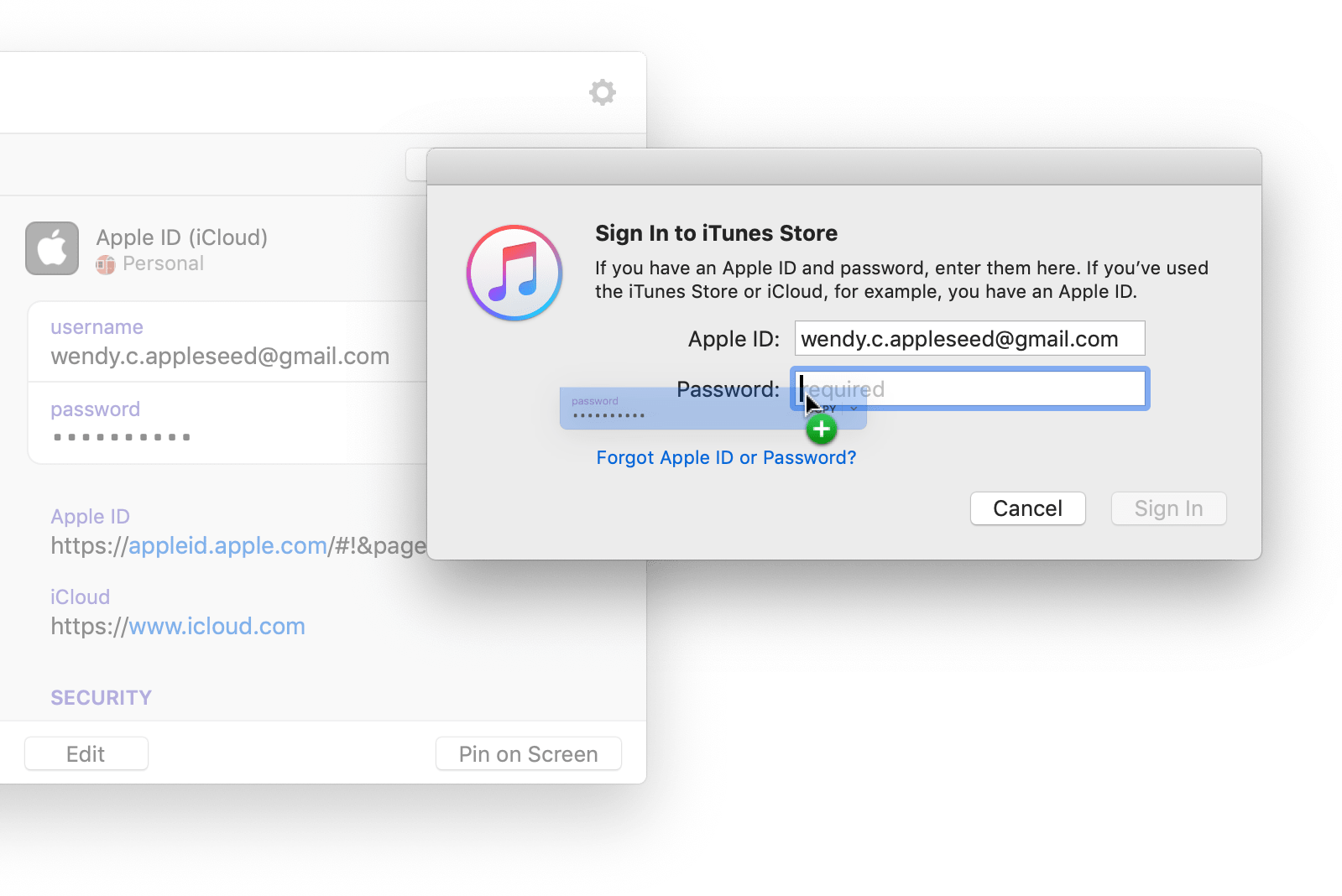
If 1Password isn’t saving or filling passwords on any website or you don’t see the 1Password icon in form fields
If you don’t see the 1Password icon in form fields when you visit websites, make sure it’s turned on. Follow the steps for your browser:
Safari
- Open and unlock 1Password.
- Choose 1Password > Preferences.
- Click the Browsers icon, then turn on:
- “Always keep 1Password Extension Helper running”
- “Show inline menu in Safari”
- “Detect new usernames and passwords and offer to save them”
Chrome, Firefox, Edge, and Brave
- Click in your browser’s toolbar.
- Click and choose Settings.
- Turn on “Offer to fill and save passwords”.
If you’re using Safari and still don’t see the 1Password icon in form fields, Control- or right-click the web page and choose “Show 1Password on this page”.
If you’re having trouble saving and filling logins on a specific website
If 1Password is working well on other sites, but you’re having trouble saving and filling passwords on a specific website, follow these steps:
1password Safari 14 Not Working
- Check for multiple Login items. If you have more than one Login item for a single website, and some of them have the same password, you won’t be prompted to save the password again. You can still save it manually.
- Save the Login manually. When you save a new Login manually, 1Password will record the form fields on the page even if it doesn’t automatically detect them.
If you can’t sign in after changing your password on a website
If you used the password generator to create your new password, you can recover it in the Generator History. Learn how to recover an unsaved password.
If you still can’t sign in, use the website’s password reset feature. Then follow the steps to change the password.
If 1Password doesn’t automatically fill your information when you visit a website
To protect you, 1Password will only fill when you tell it to.

If you’re on the sign-in page for a website, click the 1Password icon in your browser’s toolbar, and select the Login item for that site to fill your username and password.
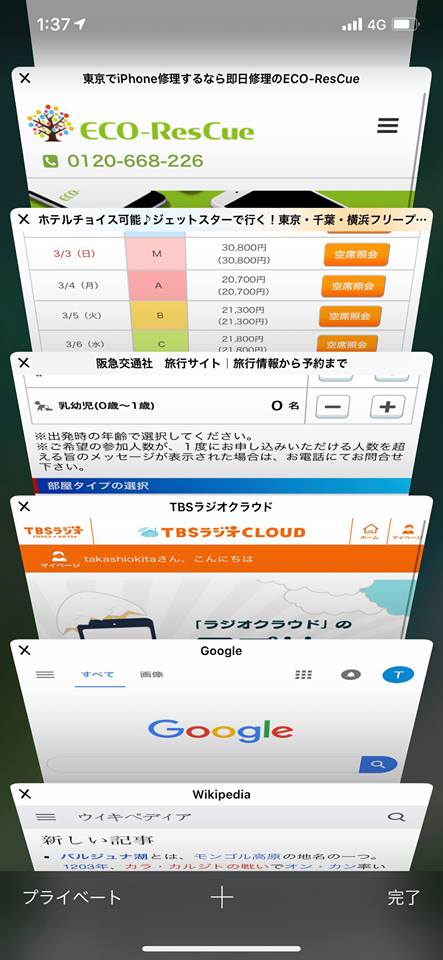
If you want 1Password to open the website and fill your password, click the 1Password icon in your browser’s toolbar, start typing to find the site you want to sign in to, then click Go.
Learn more about signing in using 1Password.
If 1Password takes you to the wrong page when you click a Login item
You might need to change the saved web address for that Login item:
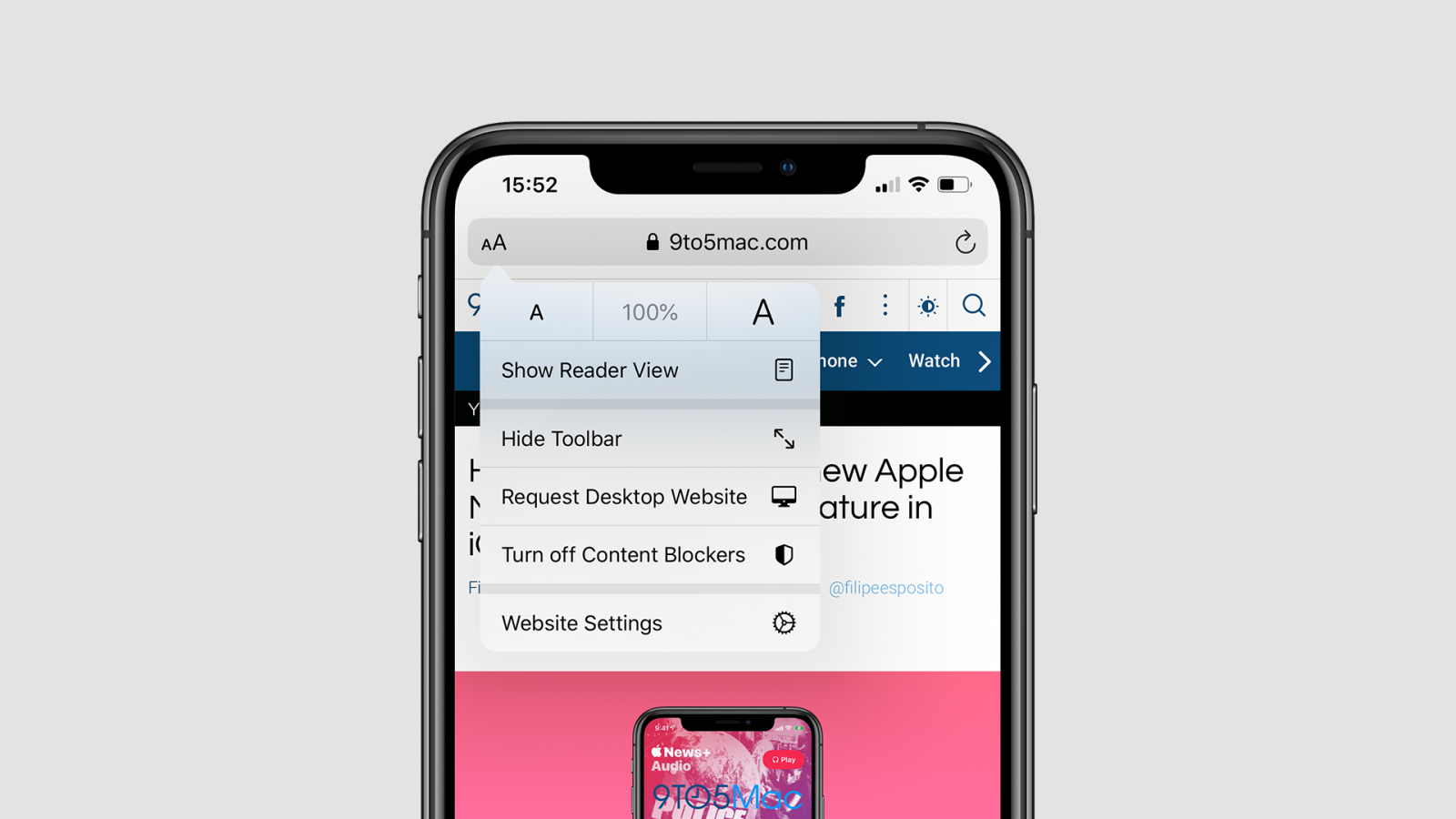
1password On Ipad
- Open and unlock 1Password.
- Select the Login item and click Edit.
- Change the website field to the address of the sign-in page. (For example,
https://www.amazon.com/gp/sign-in.htmlfor Amazon.)
Get more help
If you tried the above steps and are still having trouble with 1Password in your browser, contact 1Password Support with a description of the problem.
