- If you have Office 365 operated by 21Vianet (China), sign in to the Microsoft 365 admin center, then browse to the SharePoint admin center and open the Active sites page.
- SharePoint 2019 and Office 365 Comparison: User Experience. This is a current snapshot of the offerings of SharePoint 2019 and Office 365. While there will be improvements to SharePoint 2019 in the future, the one constant in Office 365 is change.
Overview

Learn common SharePoint Online tasks with these videos and tutorials, and get links to more training for SharePoint and Office 365. SharePoint provides a rich collaboration environment where people inside and outside your organization can work together, coauthoring document. Microsoft 365 provides a variety of options to help you create a secure and productive file collaboration environment that meets the needs of your organization. Use these resources to get started.
Pitt Information Technology provides Office 365, a powerful set of online services that encompasses email, calendaring, file sharing, video, collaboration tools, and more. Pitt Email (Outlook) is part of the Office 365 platform.
My Sites (SharePoint Online) is included with Office 365. It allows students, faculty, and staff to create collaborative websites that can be used to share files, assign tasks, start blogs, and build workflows. Microsoft SharePoint Online is a powerful set of tools that allows you to create, share, and collaborate more effectively. My Sites (SharePoint Online) is available at no cost to anyone with a University Computing Account. You can get started right now at pitt.sharepoint.com or at My Pitt (my.pitt.edu).
What can you do with My Sites (SharePoint Online)? Almost anything you'd like.
Create Collaborative Websites
Create sites that you can use to store files, collaborate with others, create tasks, manage schedules, build workflows, or start a blog. You can share your site with others, even people outside Pitt.
In addition to personal My Sites, faculty and staff can request SharePoint site collections to facilitate collaboration for their department, team, or project.
Request a site collection.
Getting Started- Video: SharePoint Online Essential Training> (LinkedIn Learning video)
- Video: Getting Started with SharePoint Online> (Microsoft video series)
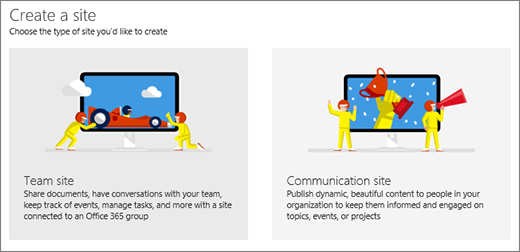 My Sites
My SitesYour Profile
Sites
- Video: Create a site or sub-site> (Microsoft video)
- Video: Create and set up a list on a site> (Microsoft video)
Newsfeeds
Follow People and Sites
Document Libraries
- Upload files to a library>
- Video: Create a library and add documents to it> (Microsoft video)
Share Documents
Permissions

Workflows
Accessibility
Detailed Help: Site Collections for Faculty, Staff, and Departments
Get Started
- Video: Managing SharePoint Site Collection Settings> (LinkedIn Learning video)
Workflows
- Video: Workflow Basics> (LinkedIn Learning video)
- Video: Using out-of-the-box Workflows> (LinkedIn Learning video)
Request a Site Collection for Your School
Store, Sync, and Work Together on Documents
SharePoint includes OneDrive for Business, which allows you to store up by 5 TB of files in the cloud. You can easily access the files across all of your devices. You can share your documents with anyone, and you can use sync to work with your files while you're offline. You can even work together on the same document at the same time, chat right from within the document, and easily revert to previous versions whenever you need to.
General
- Video: What is OneDrive for Business?> (Microsoft video)
Manage Files
Share and Collaborate
Sync
Mobile Devices
Use Office on Any Device
Office Online gives you access to Office products like Word, Excel, and PowerPoint, in the cloud. You can create and edit Office documents from anywhere on any device. In addition, Office ProPlus provides mobile versions of Word, Excel, and PowerPoint for Apple and Android devices. It is available to all students as well as to all faculty and staff in departments with Microsoft campus agreements.
Get Started
Collaborate
Mobile: Install Office ProPlus (free Office apps for Android and iOS)
- Install Office ProPlus (students only)
LinkedIn Learning Training Videos
- Office 365: Outlook Essential Training>
- Office 365: Word Essential Training>
- Office 365: Excel Essential Training>
- Office 365: Publisher Essential Training>
- Office 365: Access Essential Training>
- Office 365: PowerPoint Essential Training>
Connect People, Documents, and Ideas
SharePoint includes Delve, a unique visual search tool that helps you find useful and interesting content anywhere in Office 365. You can use Delve to find documents you have worked on recently or documents your friends and colleagues have been working on. Just type a name and you will be able to see everything that person has given you permission to view. Sway is a tool included with Office 365 that can be used to create and share interactive reports, presentations, personal stories, and more.
General Help
Frequently Asked Questions
Share and Manage Your Videos
Office 365 Video is included with My Sites (SharePoint Online). It allows you to upload, watch, and share videos anywhere, anytime, on any device. Spotlight recommendations and custom channels help you find video content that’s most relevant and helpful to you.
What Types of Data Can Be Stored on SharePoint?
Choosing the Right Collaboration Tools
SharePoint is a collection of many different tools that can be used in a wide variety of ways. Because SharePoint is so robust, some of its capabilities overlap with Pitt IT's already rich set of collaboration services. If you aren’t sure which tool best meets your needs, the comparisons below might help you decide.
Personal Websites (SharePoint and Andrew File System)
You can create your own personal website and host it on either SharePoint or the University’s Andrew File System (AFS) space.
| SharePoint may be better if... | AFS may be better if... |
|---|---|
| You prefer to use drag-and-drop tools to build your site | You don't mind doing some coding |
| You plan to use different types of content (e.g., documents, videos, blogs) | You plan to host only HTML content |
| You don't mind requiring people to log in to view your site | You want anyone to be able to view your site without logging in |
Departments must host their websites on the University’s Enterprise Web Infrastructure (EWI). However, SharePoint will allow departments to create and host site collections that can be used for team, project, department, or school-wide collaboration.
| SharePoint may be better if... | EWI may be better if... |
|---|---|
| You do not have in-house expertise to build your own site, or prefer to use drag-and-drop tools to build your site | You plan to use and support your own custom Content Management System (e.g., Drupal, WordPress, etc.) |
| You are creating an intranet | You are creating a public site |
| You plan to require people to authenticate to view your site | You want the option to make your site available anonymously |
My Sites (SharePoint Online) includes OneDrive. You can store files in the cloud so that you can access them from anywhere on any device. Box (pitt.box.com) offers the same service. Both allow you to share files with others so that you can work together collaboratively.
| OneDrive for Business may be better if... | Box may be better if... |
|---|---|
| You want the ability to edit documents from a web browser | You plan to edit documents within an application (e.g., Word, Excel, PowerPoint |
| You want to work with others to edit the same document at the same time | You want to edit with others but don't need to work simultaneously on the same document |
| You want better integration with Office 365 | You want an easier-to-use interface |
| You have a resource account or sponsored account | |
| You want a rich collection of third-party apps | |
| You want to be able to use alternative file transfer methods, like FTP |
Video Hosting and Sharing (Office 365 Video and Lecture Capture (Panopto))
You can upload, manage, and share videos using Office 365 Video, which is included with My Sites (SharePoint Online). Or you can choose to use the University’s Lecture Capture service, which is powered by Panopto. Both enable to you to specify who has access to your videos.
| Office 365 Video maybe be better if... | Lecture Capture may be better if... |
|---|---|
| You do not need to edit videos or plan to use another editing tool | You plan to edit videos using the Lecture Capture (Panopto) editor |
| You plan to create multi-camera videos, do live webcasting, or capture screen recordings | |
| You plan to integrate videos into your CourseWeb courses | |
| You would like your videos to integrate more easily with SharePoint and be discoverable throughout Office 365 |
A home site is a SharePoint communication site that you create and set as the top landing page for all users in your intranet. It brings together news, events, embedded video and conversations, and other resources to deliver an engaging experience that reflects your organization's voice, priorities, and brand.
Home site capabilities
When you set a site as your home site:
It's easily accessible from the SharePoint mobile app for Android and iOS. All users that have access to the home site will see a home button on the Find tab of the mobile app. Being communication sites, home sites are designed to be mobile friendly from the start.
Search for the site is scoped to all sites within the organization. Having a great search experience is critical for the success of the home site. Learn more about Microsoft Search
The site is automatically set up as an organization news site. (Although you can have only one home site, you can have multiple organization news sites.)
The site is enabled for configuring the global navigation in the SharePoint app bar.
Note
Integration between the home site and SharePoint start page (where the branding, theming, header, navigation, and footer elements from the home site are applied to the start page and users can easily navigate between the pages) is not available at this time. Please watch for updates in the Microsoft 365 roadmap.
Sign In To Sharepoint
Plan and create your home site
To set a site as your organization's home site, you first need to create and customize the site you want to use.
- When you design your organization's top landing page, consider the goals from the perspective of your IT department, your organization's communications team, and end users of the experience.
- Create a communication site to use for the home site, and customize it using built-in features as much as possible:
- Use the megamenu style for navigation and add a site footer. For info, see Change the look of your SharePoint site.
- Try out various page layouts, including the vertical section. For info, see Add sections and columns.
- Use audience targeting with SharePoint news and navigation links to tailor the experience for your audiences.
- Use personalized web parts, preferably in a unique visual location like the vertical section with background color, which allows users to quickly consume organization content and get back to their work.
- Extend the site as needed by using the SharePoint Framework (SPFx). To get started building custom web parts, see SharePoint Framework Tutorial 1. For info about app extensions, see Getting started with SharePoint Framework Application customizers.
- Make sure the site is set up for regular content updates. Turn on content approval to ensure high-quality content.
- Consider making the site a hub site. Your home site can be registered as a hub site, but can't be associated with another hub.
- Create a launch plan for redirecting from your current solution to the new home site and notifying users of the change.Important: Make sure the site adheres to the guidelines for healthy portals.
- Optional (recommended): When you're ready to launch, replace your root site with the new site.
- To make the site a home site, follow the steps in the next section.
- Make sure to customize the Microsoft 365 theme for your organization, adding your logo and linking it to the home site.
Set a site as your home site
After you create and customize the communication site that you want to use as your home site, you need to run a PowerShell cmdlet to set it as your home site. To run this cmdlet, you must be a site admin of the site.
Download the latest SharePoint Online Management Shell.
Note
If you installed a previous version of the SharePoint Online Management Shell, go to Add or remove programs and uninstall 'SharePoint Online Management Shell.'
On the Download Center page, select your language and then click the Download button. You'll be asked to choose between downloading a x64 and x86 .msi file. Download the x64 file if you're running the 64-bit version of Windows or the x86 file if you're running the 32-bit version. If you don't know, see Which version of Windows operating system am I running?. After the file downloads, run it and follow the steps in the Setup Wizard.Connect to SharePoint as a global admin or SharePoint admin in Microsoft 365. To learn how, see Getting started with SharePoint Online Management Shell.
Run
Set-SPOHomeSite -HomeSiteUrl <siteUrl>.(Where siteUrl is the site you want to use)
O365 Sharepoint Training
Note
O365 Sharepoint External Access
You can set only one site in your organization as a home site. The site can be registered as a hub site, but can't be associated with a hub. The first time you set up a home site, it might take up to several minutes for the changes to take effect. If you run the command again to switch your home site to a different site, it might take up to 2 hours.
