Are you an Android gamer and you want to move your experience from your phone to your computer? Perhaps, you prefer working with a bigger screen. If so, then you might have heard the word “BlueStacks” one way or the other.
BlueStacks is an application that makes it possible for you to play your Android games and run other apps on your computer.

Recently, some antivirus programs detected BlueStacks as malware or threat. Consequently, users began to ask questions like, “Is BlueStacks safe for PC?” or “Does it have malware?” We’ll explore these questions and more in this guide.
BlueStacks is a very high-end software that requires a good amount of Space. And you can take advantage by selecting the disk on your computer that has the most amount of space. Later, it will help BlueStacks to install and run applications, games easily. Hit the install button and get the shortcuts on. Select the number of CPU cores you have. The number of actual CPU cores. The QUAD core CPU has 4 cores etc. Use all the RAM you have for Bluestacks. Generally, all systems have 4GB ram. If you can allocate more ram then then go for it.
What Is BlueStacks?
BlueStacks is a free and popular emulator that allows users to run Android applications (apk files) on their PC. The company that developed it has a long history of being a gaming platform. Moreover, it is committed to providing its users with a reliable, secure, and excellent alternative to enhance their Android gaming experience further.
BlueStacks creates a platform that combines everything your PC has to offer and uses it to enhance its users’ Android gaming experience. That’s the original idea behind the creation of BlueStacks. Also, BlueStacks is compatible with about 96 percent of Android apps and compatible with any system OS. All these and more explain why it is one of the most popular Android emulators.
Besides, the app has many convenient features that make the program a versatile Android emulator with several capabilities. Below are some of the features of BlueStacks.
Easy Device Integration
BlueStacks allows its loyal userbase to integrate a microphone, camera, mouse, and sensors easily. Consequently, this allows Android apps to run smoothly on your PC while also offering a better gaming experience.
Uncomplicated App Installation
You can download several apps of your choice from Google Play via a web browser. You can also install your apps directly through BlueStacks. BlueStacks can also install apk files that you download from third-party websites.
Regular Software Update
BlueStacks continually improves its user experience by providing improved features and bug fixes through regular updates. You can rest assured that the developers will fix any glitch you detect in the next update quickly.
Android Interface
You do not need a tutorial to navigate through the app easily. It has a user-friendly interface that gives you the impression that you are using an Android device. Thus, it’s easy to access and download the apps.
Is BlueStacks Safe for PC?
BlueStacks has many attractive features and is relatively convenient to use. However, you can’t help but pay attention to the current trends and security concerns regarding the application. To make matters worse, some users reported that their antivirus programs detect BlueStacks as a threat.
Besides, BlueStacks is entirely free to download and use, making some users skeptical about what the application has to offer and what it demands in return. Questions also arose over their revenue generation model. Logically, and considering the several scary things on the Internet, it’s reasonable for users to doubt the safety of the program.
However, here’s the catch: many people do not know that BlueStacks collaborate closely with the most extensive software and hardware developers to provide the best service for all their users compared to other emulators.

BlueStacks would not derive any good to promote or support cheating or any shady practices since there is more than just its image at stake. That’s the logical reasoning behind the safety of the BlueStacks application. With that said, it is safe for your PC.
Nevertheless, we won’t leave the general complaints unaddressed. From our research, we found out that those who suffer from keyloggers, spyware, or other negative consequences because they downloaded BlueStacks, have done so from nonofficial sources (third-party websites).
Users that downloaded BlueStacks from official sources, such as BlueStacks official websites, do not have such issues. We highly recommend that you only download or update your BlueStacks app from official sources to stay safe.
Bluestacks Specs
Also, we recommend that you use trusted and reliable antivirus software to detect and take immediate actions against pernicious BlueStacks apps or other BlueStacks alternatives that you downloaded from third-party websites.
When Is It Unsafe to Install Bluestack?
It’s not a surprise that some people have created their versions of BlueStacks. That is expected, considering the level of popularity that the application has. Such folks often infuse malware and bugs within the installer for their gain. Moreover, these versions are common on third-party websites that offer freeware or free torrent files.
Protect PC from Threats with Anti-Malware
Check your PC for malware your antivirus may miss and get threats safely removed with Auslogics Anti-Malware
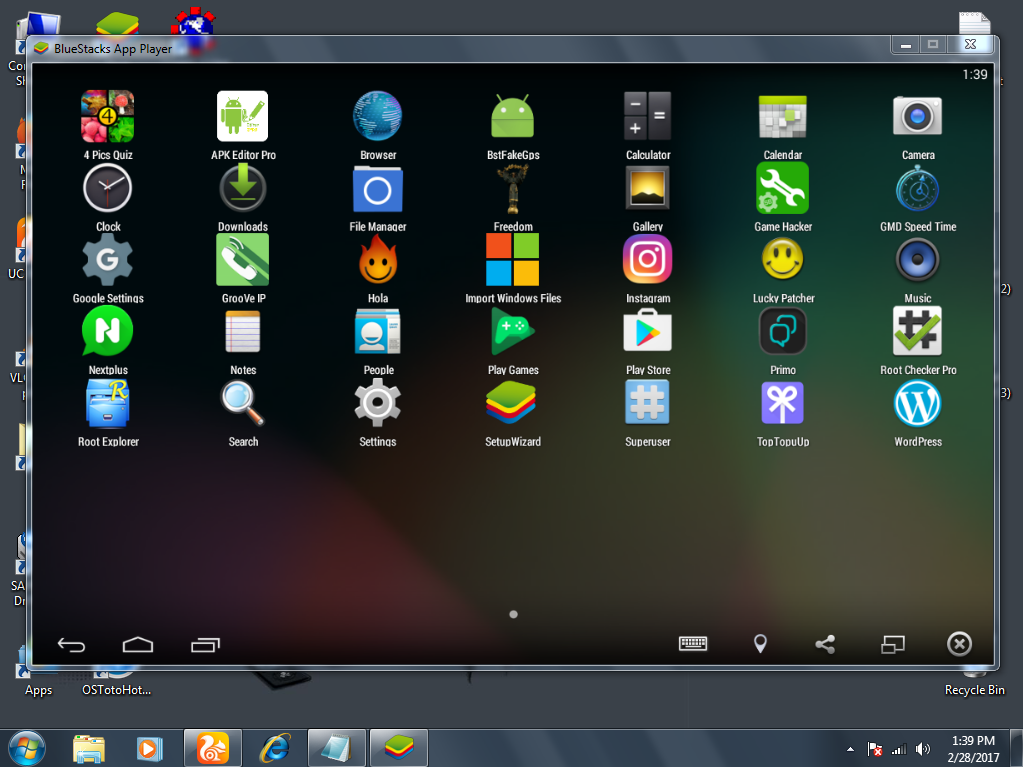
So, if you don’t have a reliable antivirus such as Auslogics Anti-Malware on your computer, you might fall victim to these plots. It would be best if you only download BlueStacks and other apps only from official and trusted sources.
Does BlueStacks Affect the Performance of Your PC?
Unlike some Android games that require robust and expensive phones to run powerfully, BlueStacks doesn’t require a powerful or costly PC.
New Bluestacks 4
However, your system must meet the following minimum system requirements for BlueStacks to run smoothly without interfering with or slowing down your computer.
- OS: Windows 7 and above
- Ram: 2GB
- Hard Disk Drive: 5GB of free disk space.
- Updated graphics drivers.
- Processor: AMD or Intel
Below are the recommended system requirements.
- OS: Windows 10
- Ram: 8GB or higher
- Hard Disk Drive: SSD or Hybrid drives
- Updated graphics drivers.
- Processor: AMD or Intel multi-core processor with virtualization extensions enabled in the BIOS and Single Thread PassMark score higher than 1000.
- Graphics: Nvidia/Intel/ATI, onboard controller with PassMark score of 750 or higher.
BlueStacks runs with almost anything. Although some systems within the minimum requirements may struggle with some demanding games, they’ll still run them with acceptable performance since you can configure BlueStacks based on your system specifications.
That’s an advantage over older phones that won’t even be able to install the game.

How to Remove BlueStacks from Windows 10
Taking a trip to when BlueStacks was getting popular, it had a somewhat questionable and complicated revenue model that turned off many users.
The issue then was that you have to either pay the developers or download and rate other apps (as determined by the program) for you to use the app. Now, here’s the cause of the concern: some of the apps included in the download and rate programs scheme contained malware.
Bluestacks Using Too Much Cpu
And to make matters worse, the early BlueStacks versions didn’t include an uninstaller option. Besides, the main program folder was read-only, which makes it difficult for users to delete.
Fortunately, this phase didn’t last beyond a couple of months. The developers dropped the download and rate of other apps scheme and made the software completely free. They also included an uninstaller option, and the main program folder was no longer read-only.
However, if you still experience difficulties while trying to uninstall BlueStacks from Windows 10, please follow the guide below.
- Click on the start button. then, scroll down the apps list to locate the BlueStacks app.
- Right-click on the BlueStacks apps and select the Uninstall option to open Programs and Features on Control Panel.
- Locate BlueStacks from the apps list and select the uninstall
- Select a reason for uninstalling the program to give the manufacturers feedback. Then, select the uninstall option again.
- Select the uninstall option a third time on a pop-up window to confirm that you want to uninstall the program.

Once you complete the procedure above, wait for the system to complete the uninstall process. Then, click on complete.
Conclusion
We hope this article helped you understand what BlueStacks is. Please leave a comment below. If your PC is in critical condition and you need expert help, please reach us with more details. You can also visit our blog section for useful tips to help resolve other common Windows 10 issues.
